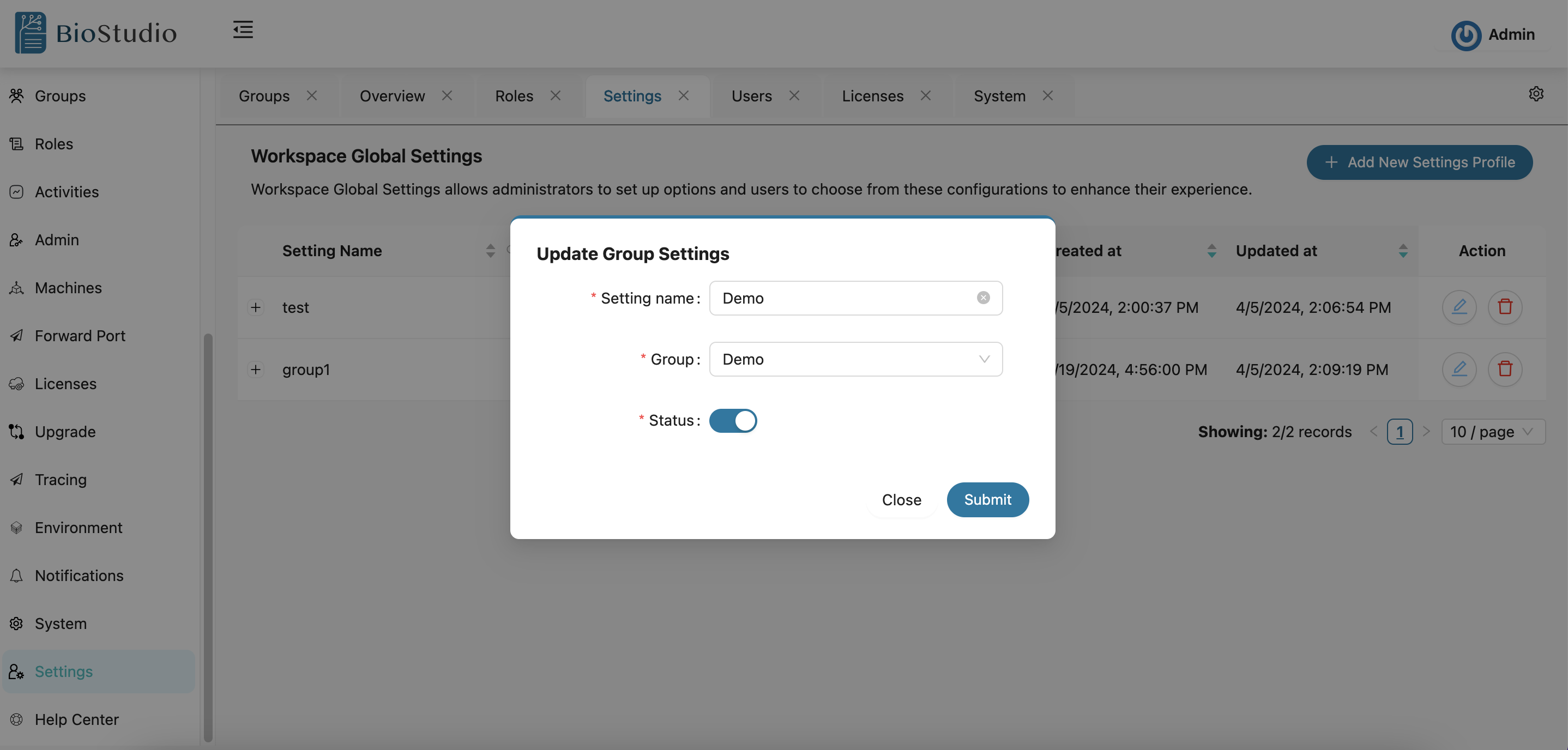Group ¶
Import Group ¶
1. Get API Token
Contact support@bioturing.com to get API token.
2. Fill in the application’s private domain and the API token
Access “Groups” in the dashboard then click the “Import group” button.
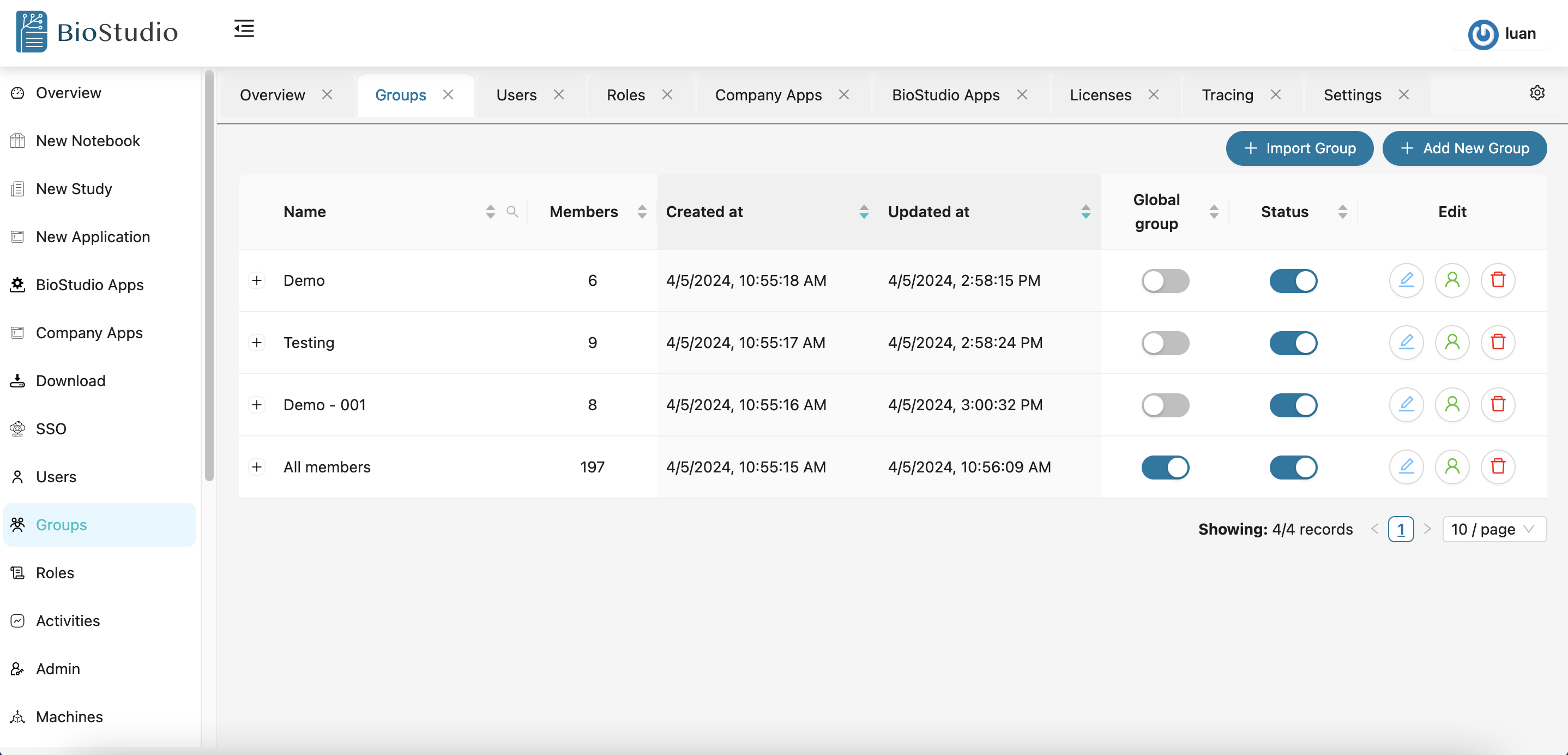
Fill in the form:
- Domain: application private domain.
- Token: the API Token from step 1.
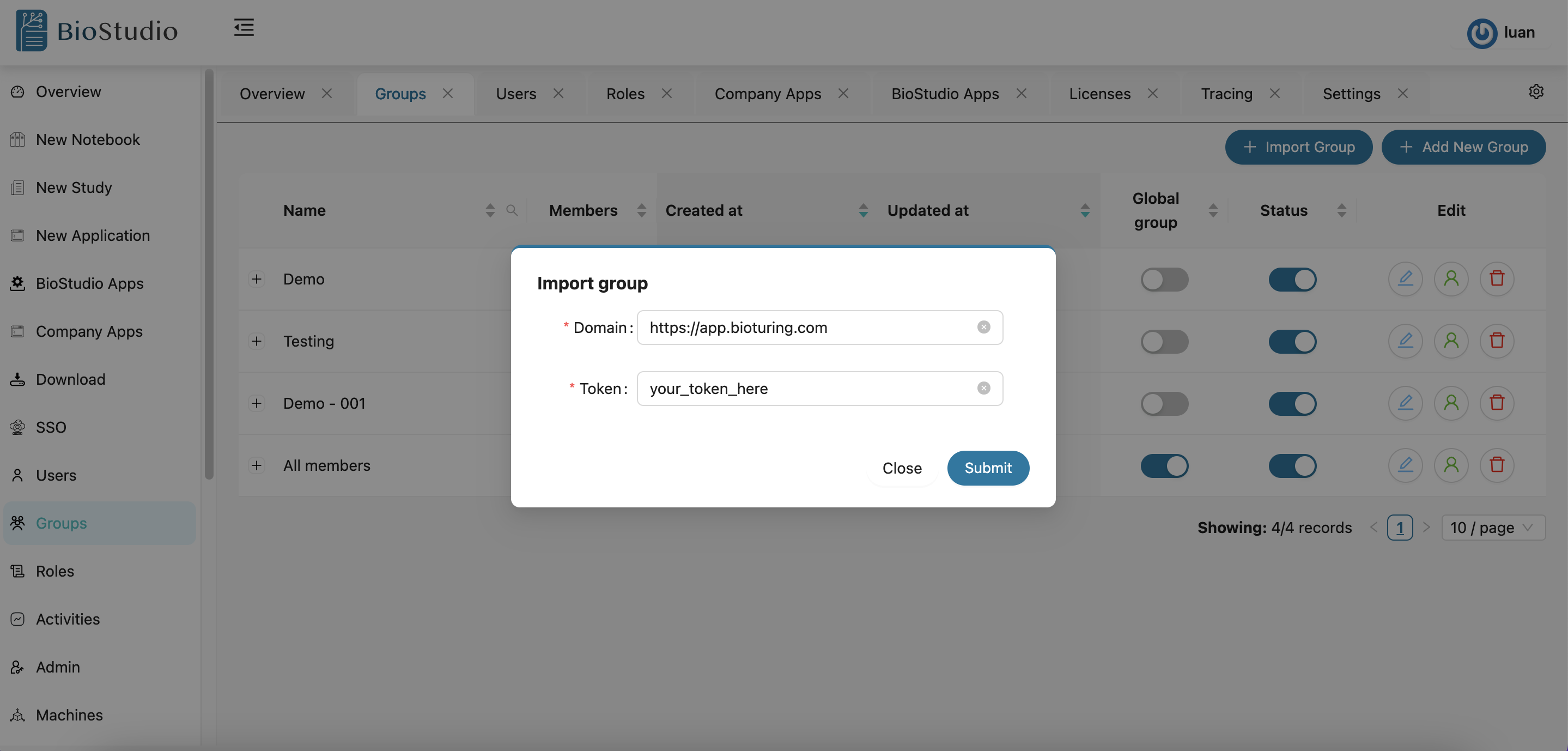
3. Preview panel before importing
Click “Submit” then review your groups before importing.

- Check/Uncheck the box next to group’s name to select the groups you want to import. Check on “Overwrite If Exists” will overwrite all the existing groups.
- Click “Submit” to import, the process will take a while to finish.
*Note: Import Group will automatically transfer the corresponding Role.
Update Group ¶
1. Update group metadata
Click on the “Edit" icon in the rightmost column to edit name, active status, and global group.
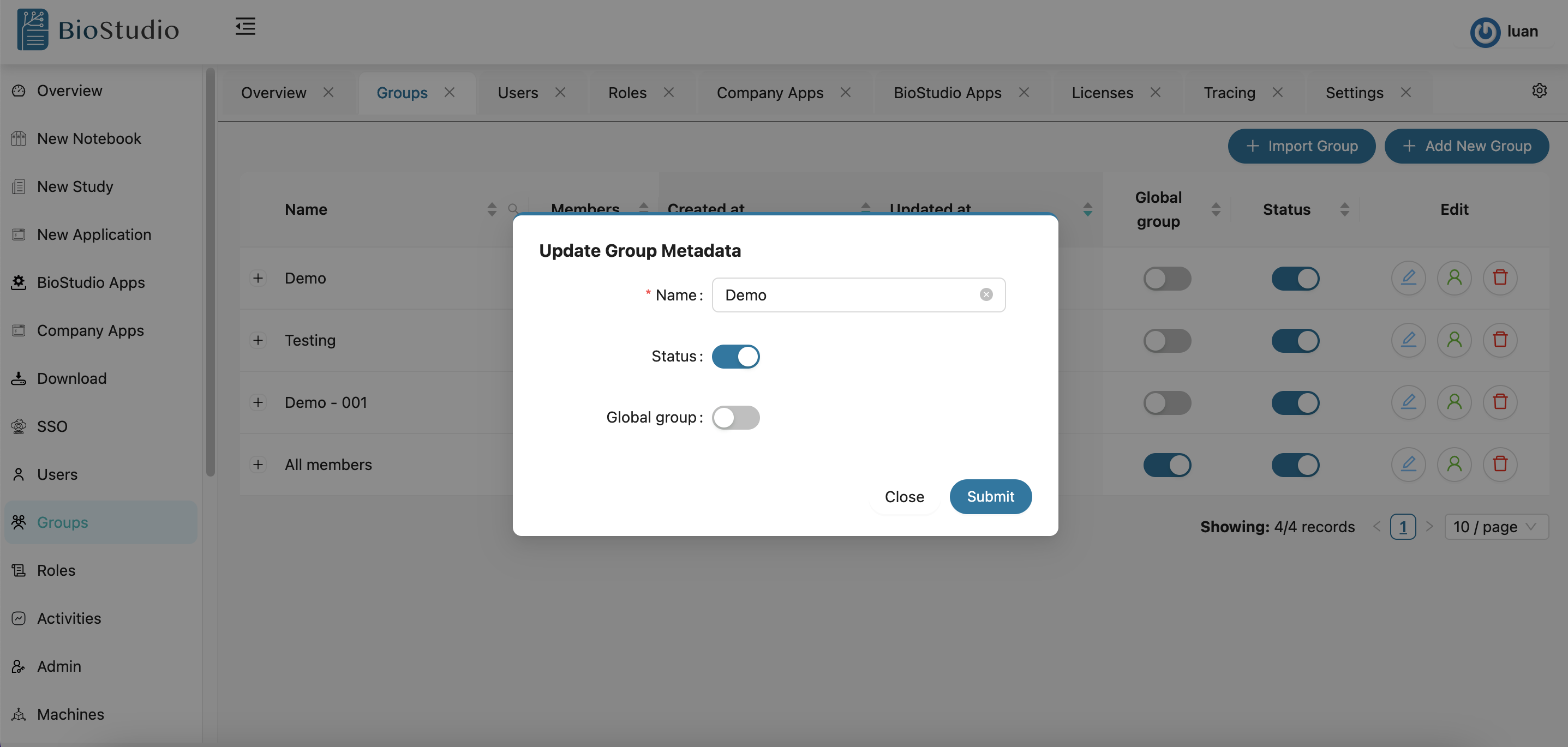
2. Update list of user
Click on the “User" icon in the rightmost column to add/delete users from the group or modify the user’s role.
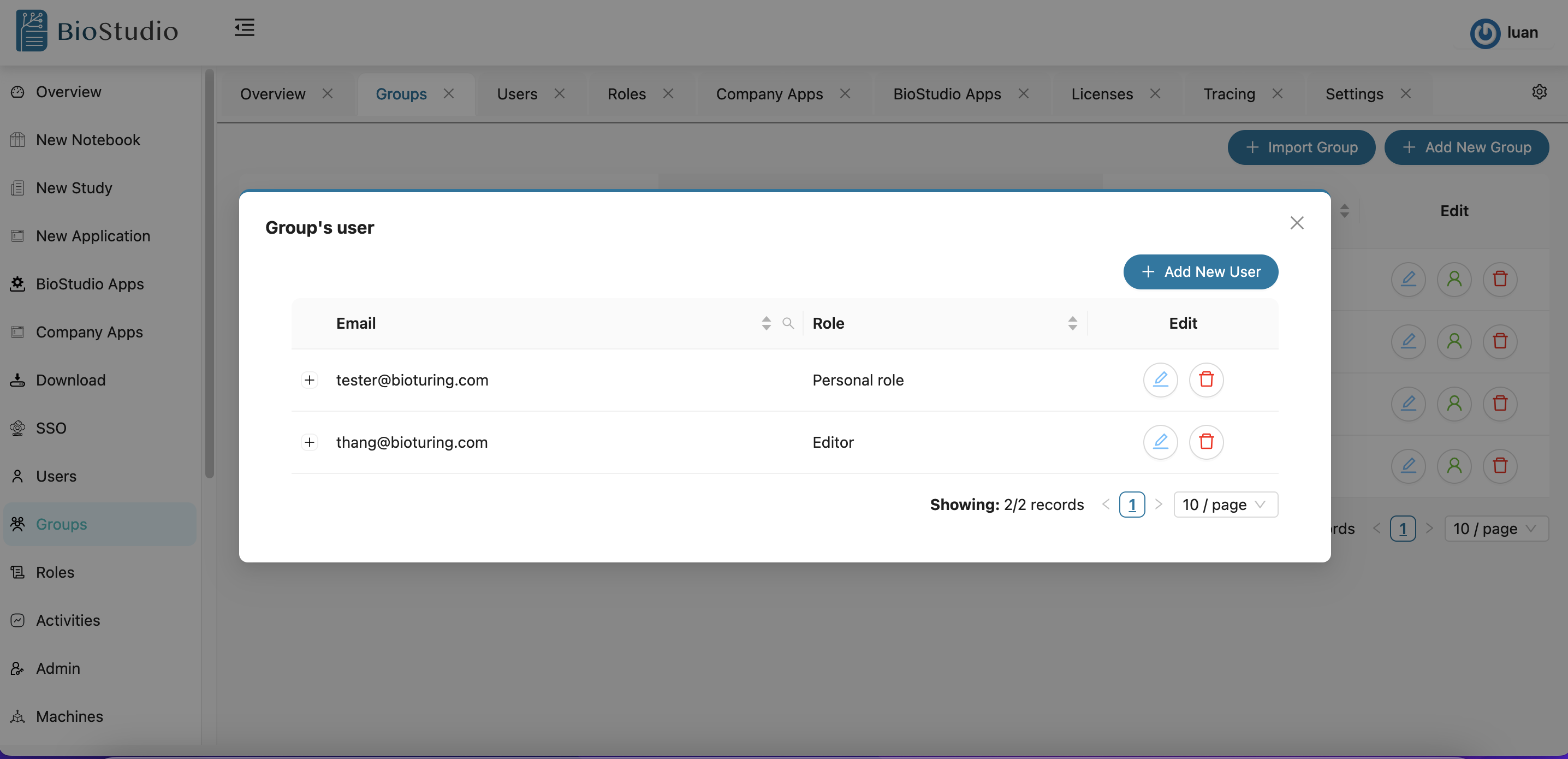
Configure Group settings ¶
In the dashboard, click the “Settings" in the menu sidebar. These settings will be applied to all users within the group.
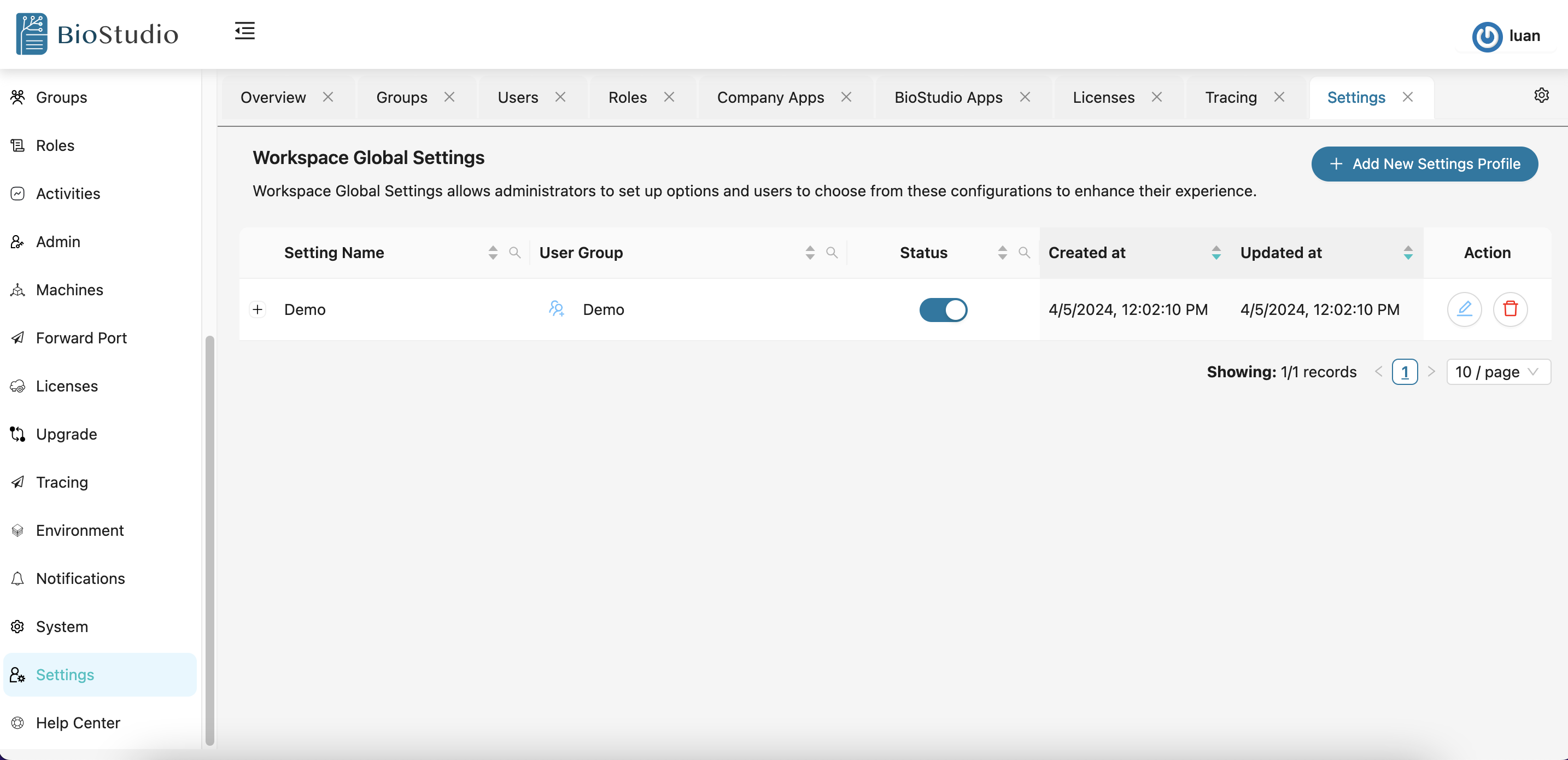
1. Create a group setting
Click the “Add New Settings Profile” button to create new one.

Filling the form with setting name, group to be applied, active status then submit.
2. Create group setting
Click the “Edit" icon in the “Action" column to configure your settings.
Ecosystems: add related Bioturing Ecosystem API key to create the connection with BioStudio.
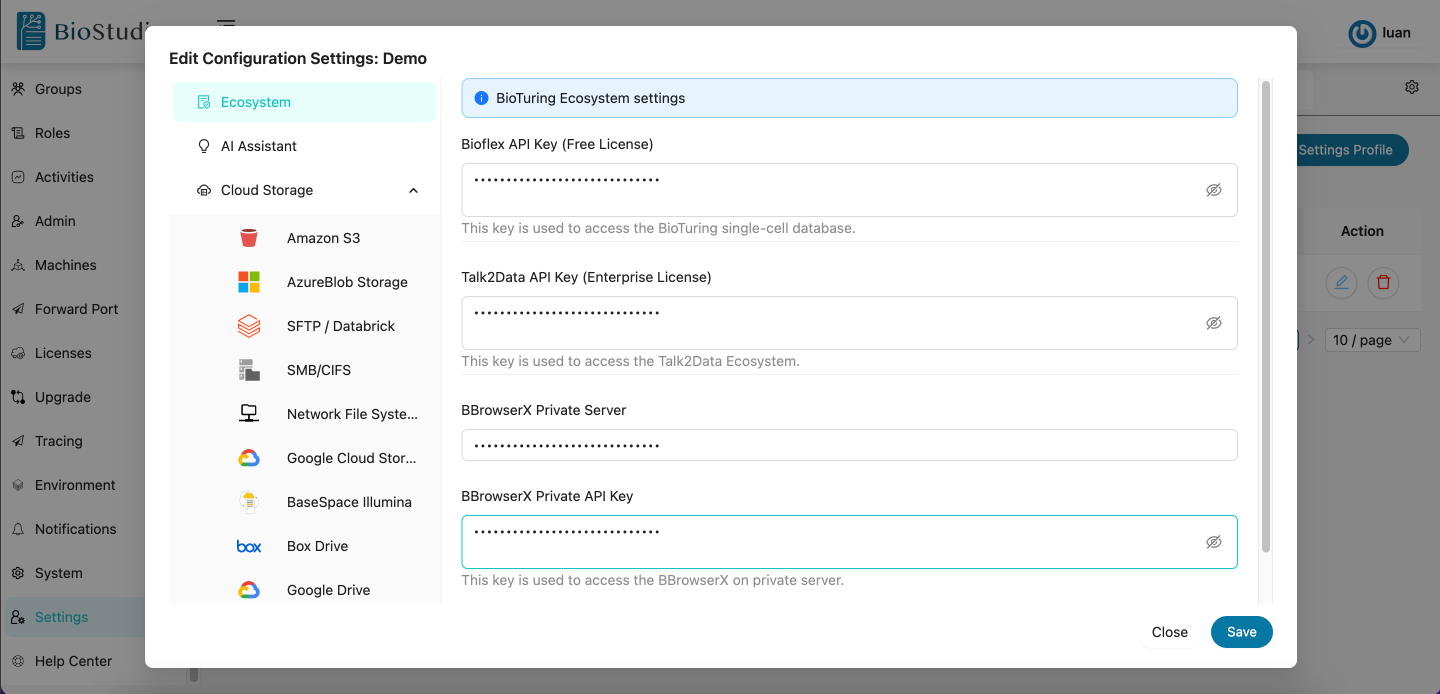
Cloud Storage: Configure the group cloud storage here to share with all group members.
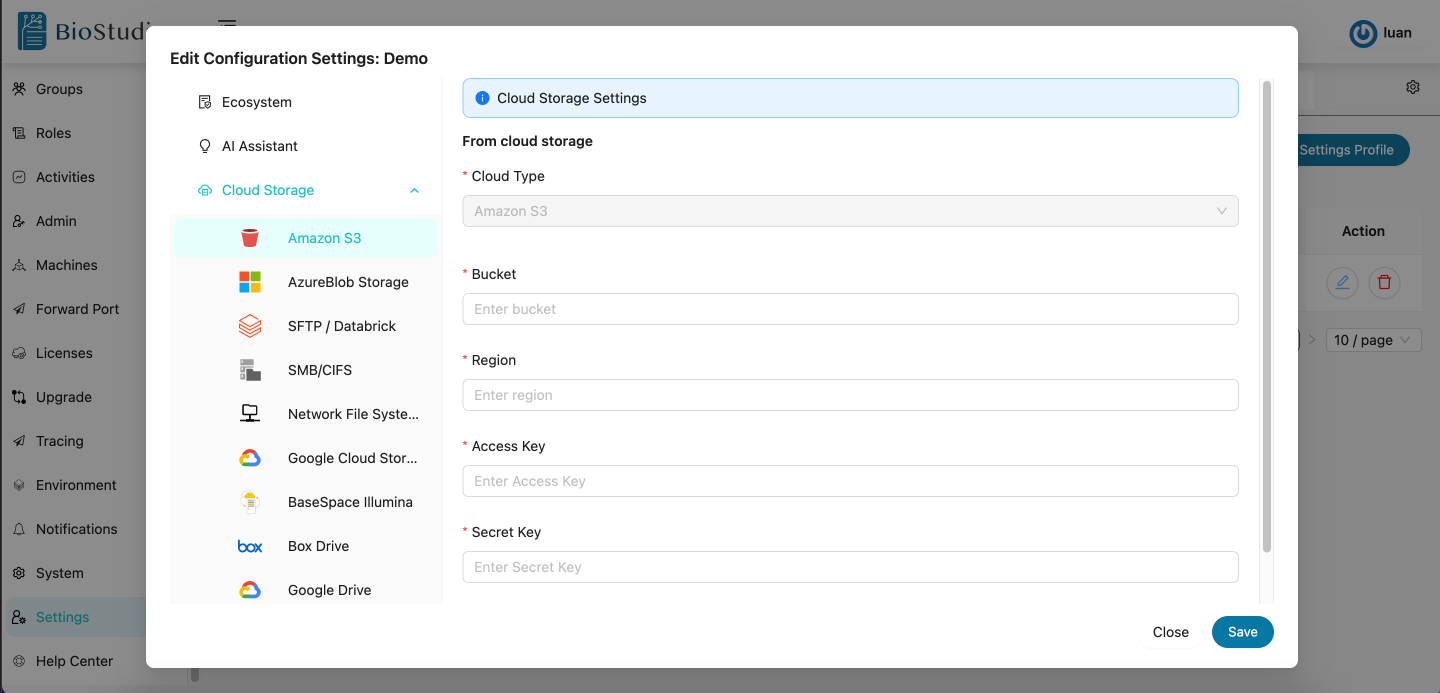
2. Edit settings metadata
Click the blue icon in the “User group" column to edit the setting name, group to be applied, and active status.