Dashboard training ¶
What is a Dashboard in BioStudio?
The BioStudio web administrator page serves as a centralized hub for managing the various components of the application, allowing authorized individuals to keep the site running smoothly and securely.
Dashboard is a place where administrators can perform all administrative tasks.
How to login with Dashboard?
BioStudio admin portal can be opened by adding /dashboard to domain name in URL.
https://<Domain Name>/dashboard

What is a Account Registration?
The admin user must register the account first to have admin login and admin privileges. It can only be performed by a superuser who has root admin credentials. It will create an admin user on the BioStudio system.
🔔 Note: You cannot create multiple Super Admin user’s accounts. It can only have one super admin user in the BioStudio system and it is only a one-time activity. Then you can create multiple admin users based on their roles.
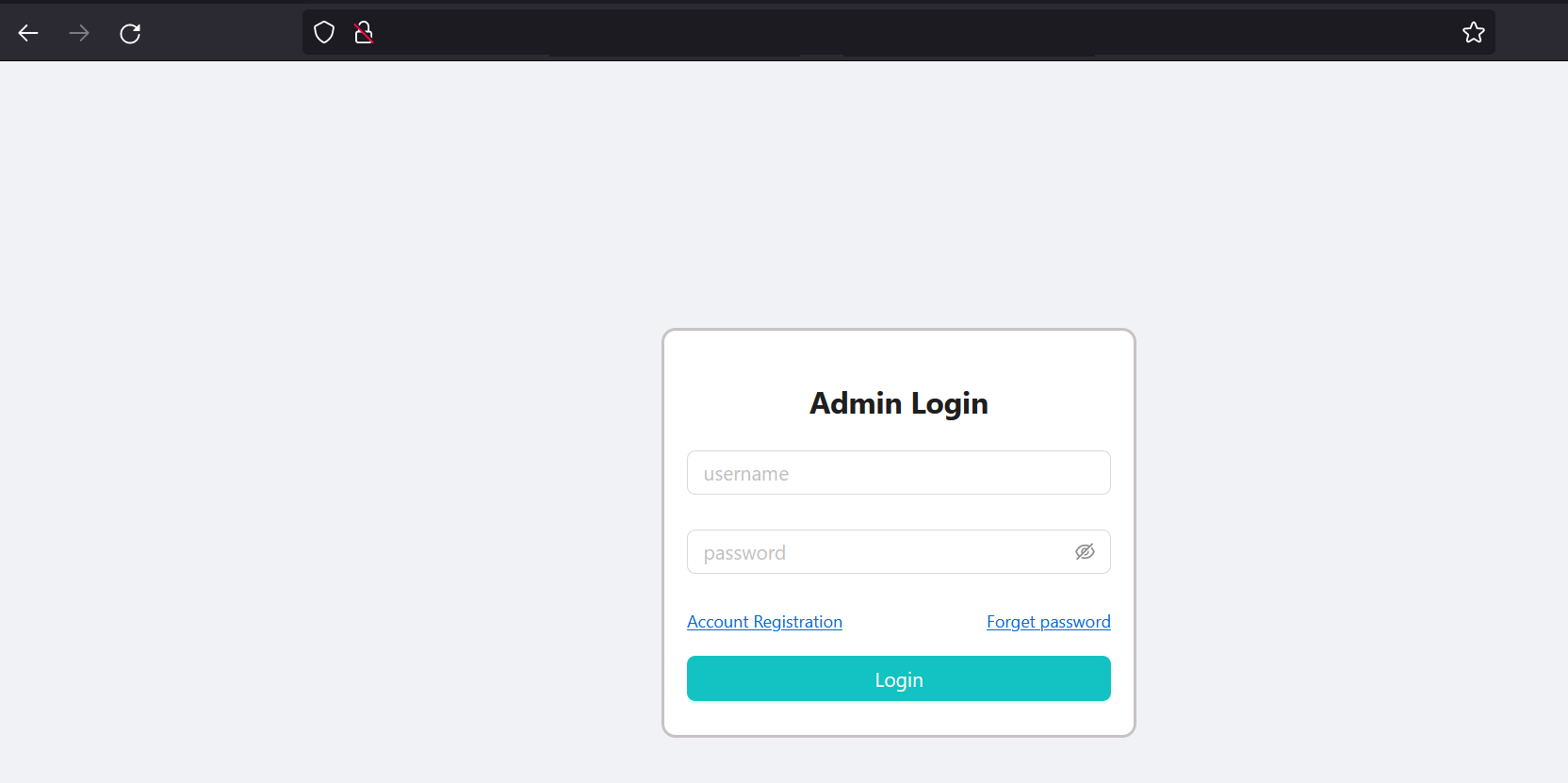
Create Admin Account.
- Root Password : This is the password we used to provide during installation.
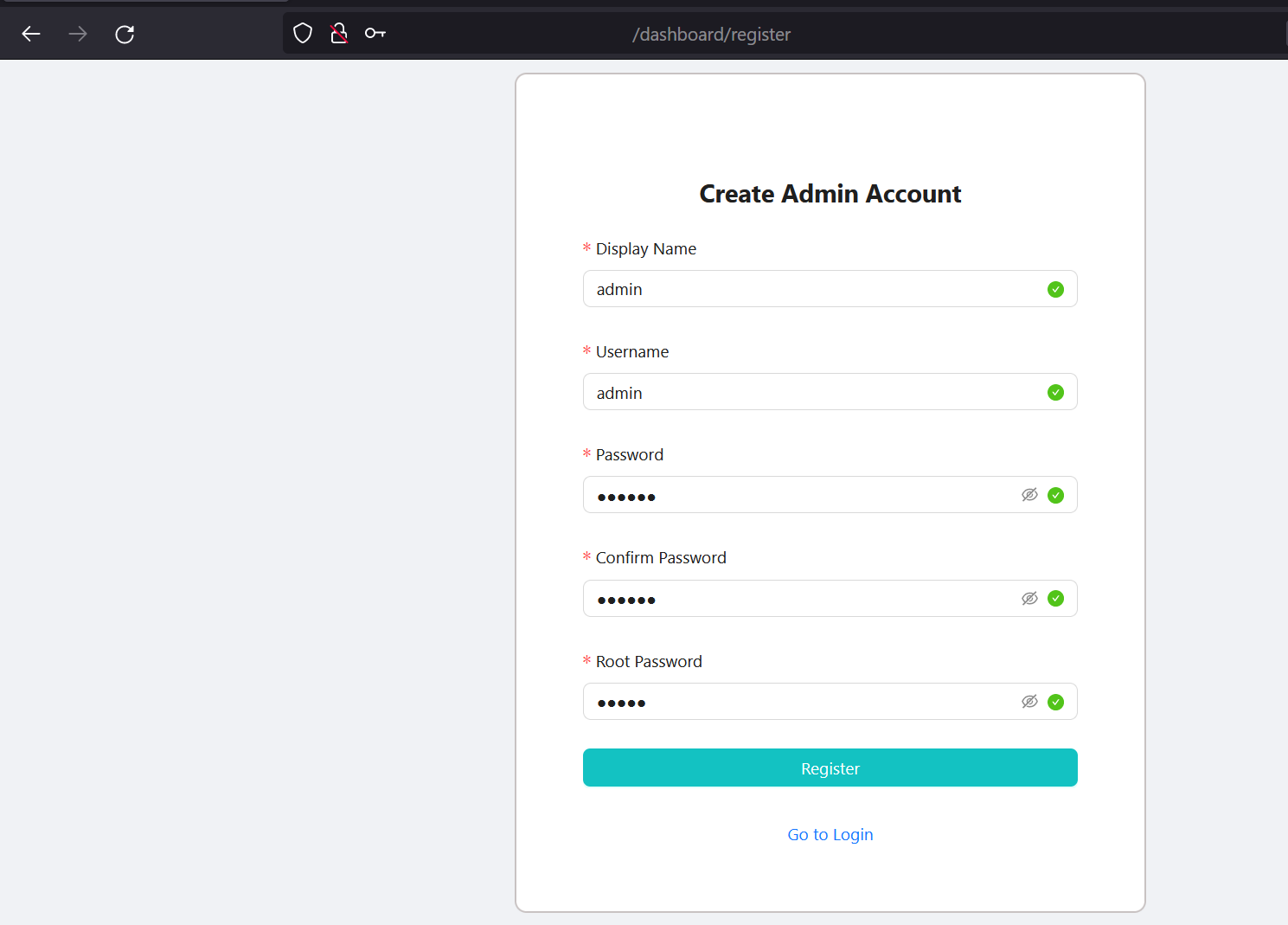
What is inside dashboard?
Admin dashboard can view and perform activities below.
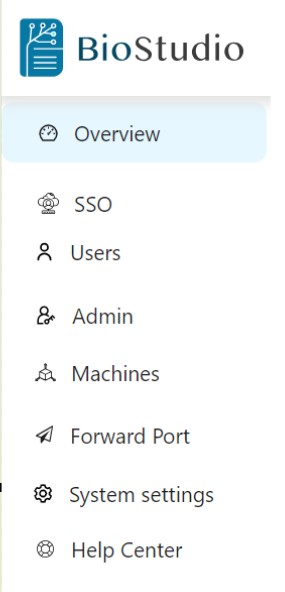
-
Overview: provides a comprehensive view of all activities in your BioStudio system.
-
SSO: displays all current Single Sign-On (SSO) protocols supported in your BioStudio system. You can also add new SSO protocols to expand your options.
-
Installation: The Installation tab is used to view all available installation apps as well as the installed ones.
-
Users: allows you to manage all users in your BioStudio system. When you enter this tab, you will see a table displaying the details of each user.
-
Group: allow you to create a group that includes a number of users.
-
Admin: contains all accounts set as administrators. New accounts can be added to this tab to grant administrative privileges. Additionally, you can assign specific roles to each admin account, such as super administrator or content, user, technique, or security roles.
-
Machines: shows all servers currently in use by your BioStudio system with detailed information such as machine names, IP addresses, and status.
-
Forward Port: allows you to configure port forwarding for your BioStudio system.
-
System Settings: enables you to access and modify your BioStudio system’s settings. License information is also stored in this tab, along with other system-wide configurations.
-
Help Center: If you face any troubles while managing the system, you can send system log files to BioTuring for the purpose of debugging the application. Your data will be kept secure and confidential.
Note: Some of setting, we already performed during installation and should not do any changes.
Admin Tab:
It used to create multiple admin user accounts based on their roles. They can login to the dashboard with limited rights.
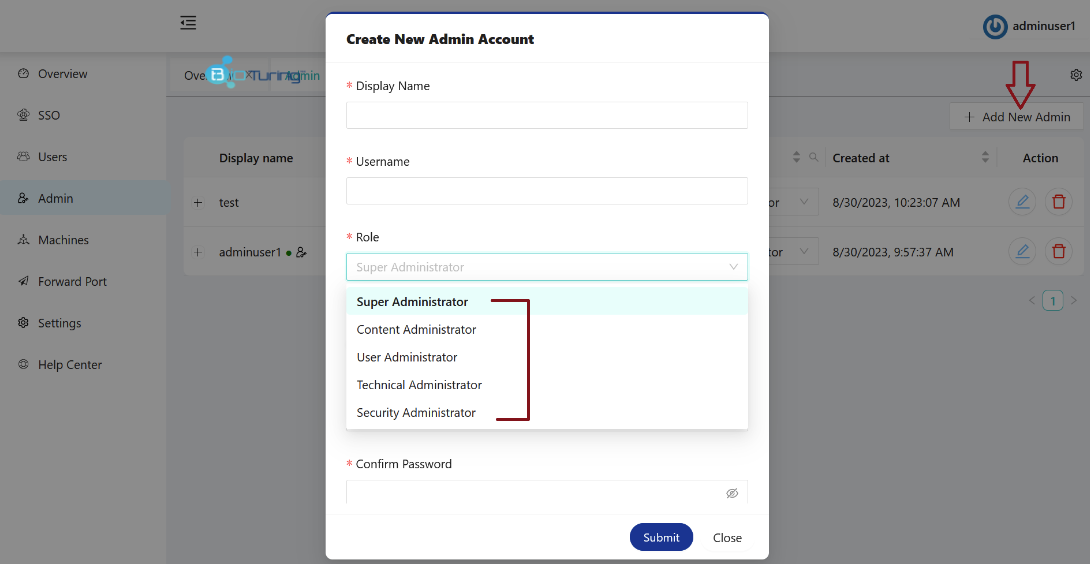
How to activate and deactivate accounts?
Super admin can enable or disable that button to change status. A super admin can edit and delete the accounts.
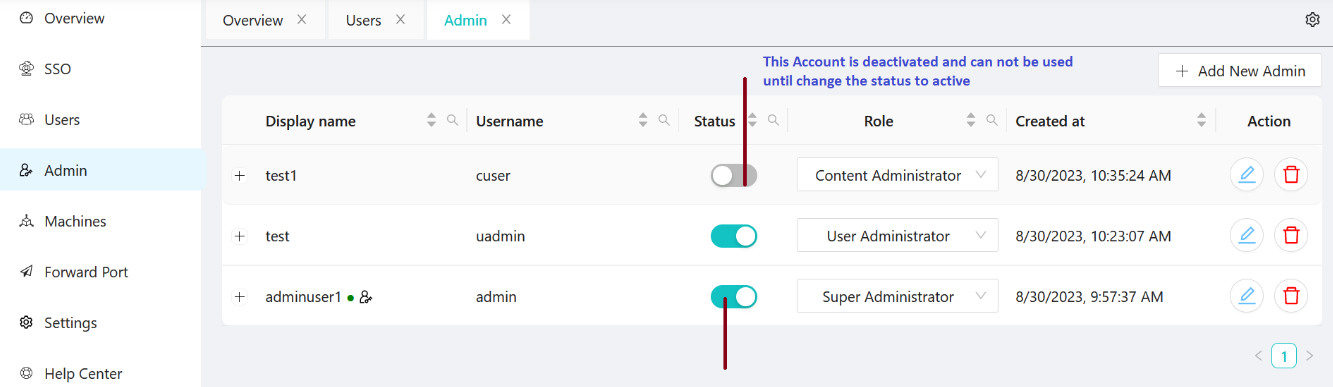
BioStudio usage and activities:
BioStudio usage and activity graphs can be deployed automatically based on usage and activities. CPU, RAM, DISK, PROCESS resources, and USER ACTIVITY are all included.
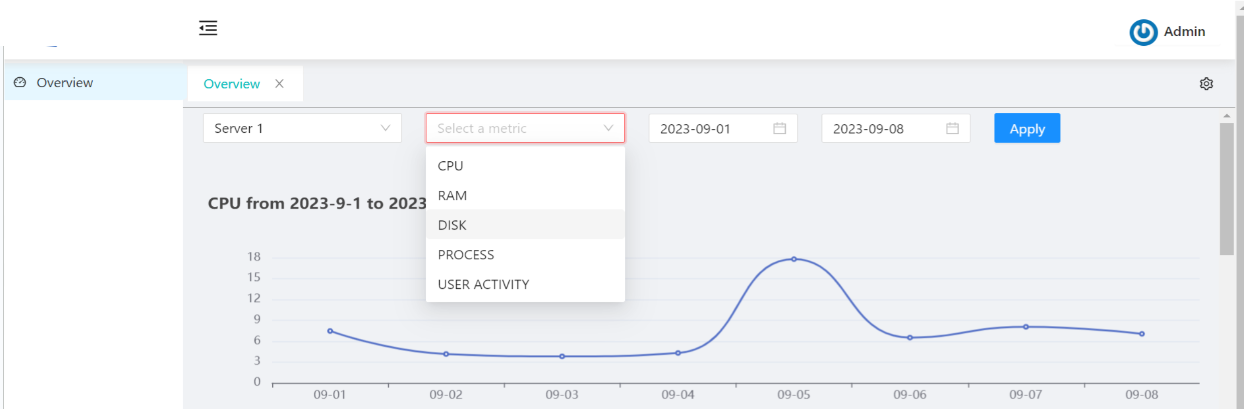
BioStudio usage and activities:
A graph will help users see the activities and take appropriate actions.
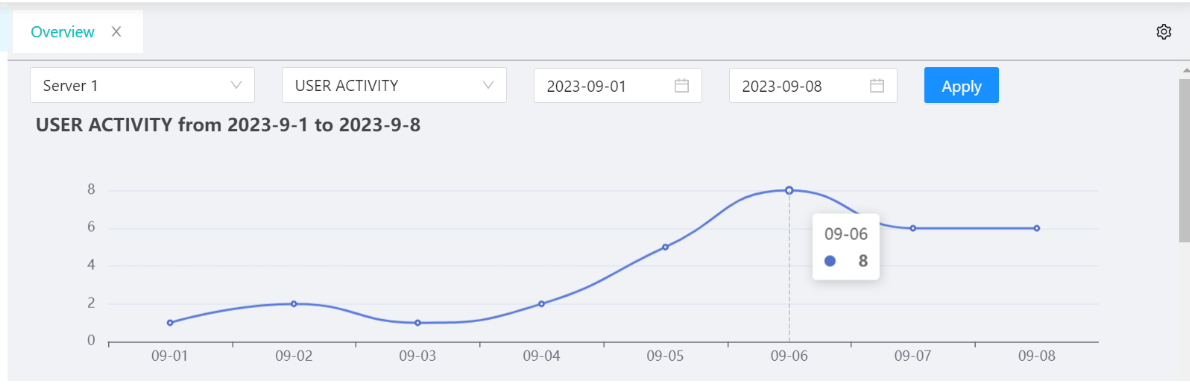
BioStudio usage and activities:
Clicking on the dot will give more information about user activities.
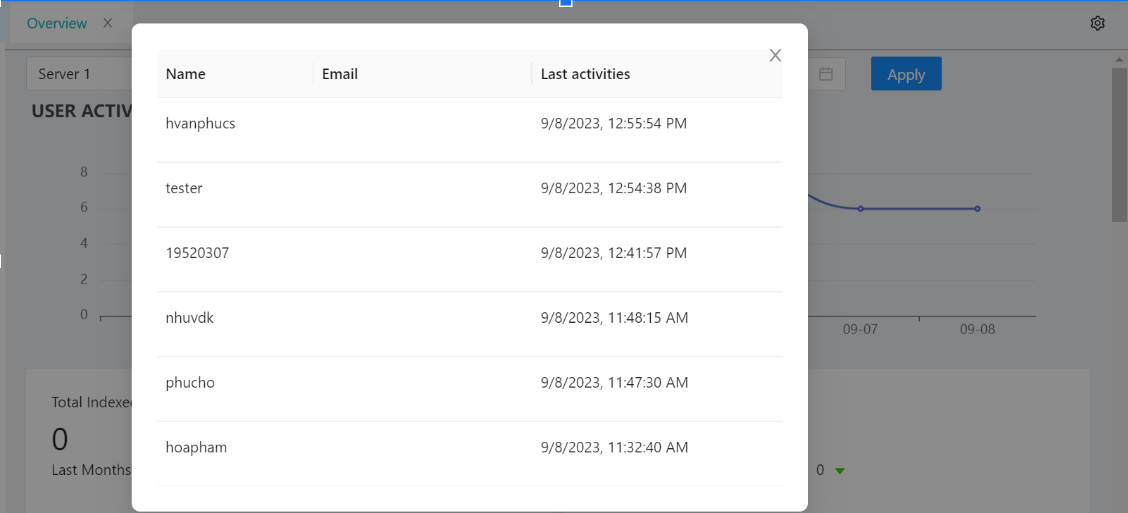
BioStudio System Setting:
BioStudio provides super admin control and actions related to the system under the System Setting tab.
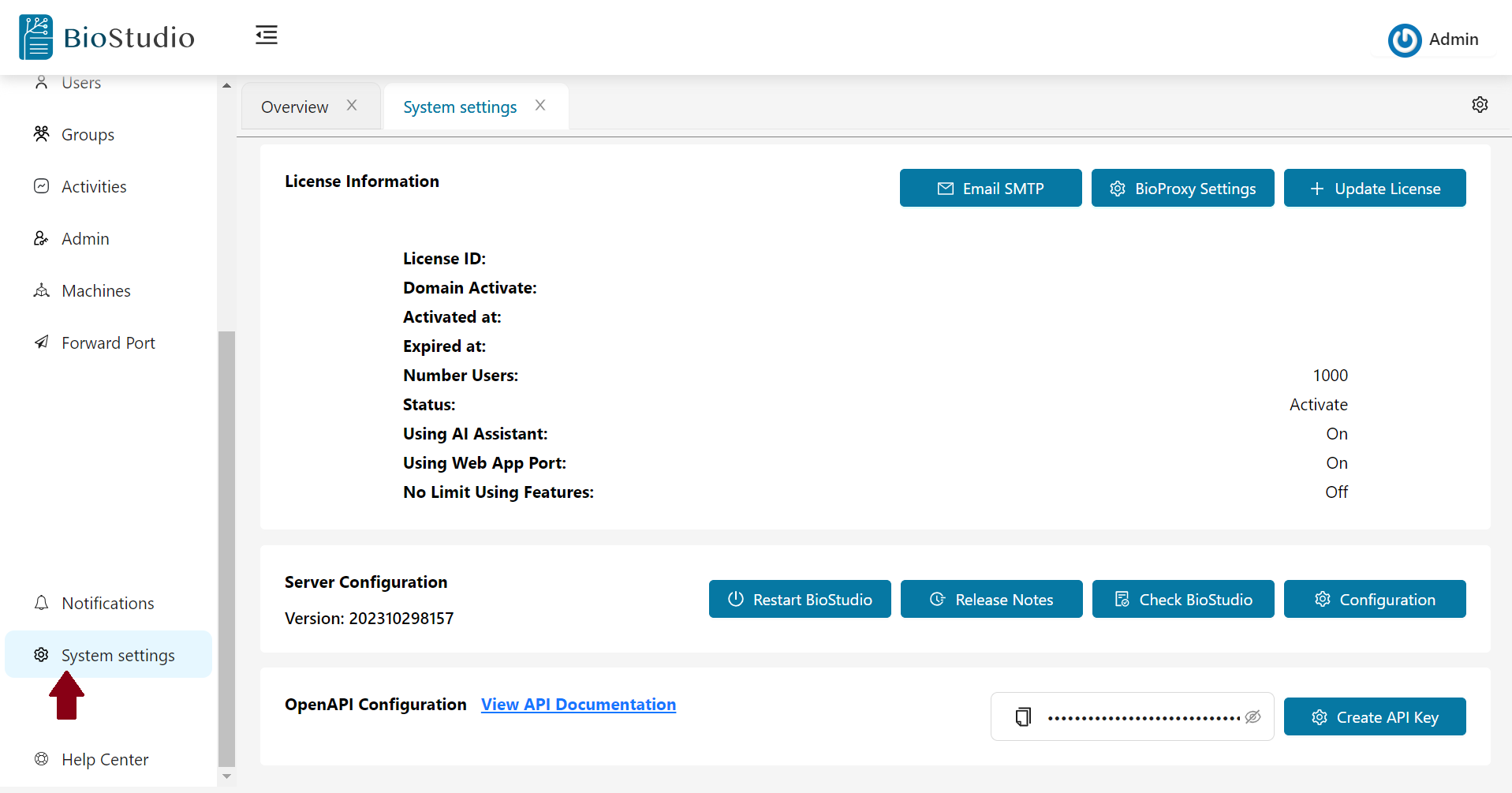
🔅 Email SMTP
It used to set up a client SMTP email server, and this facility used to send an email based on process or task completion.
🔅 Restart BioStudio
When we execute processes that take longer, it’s possible that they hold resources for a long time and create zombie processes. It used to clean the hold process and start the BioStudio application.
🔅 Release Notes
We keep improving, updating BioStudio, and releasing new versions. Clients can review the release notes to see what has changed with the new release.
🔅 Check BioStudio
It used to check the BioStudio websocket status.
BioStudio login:
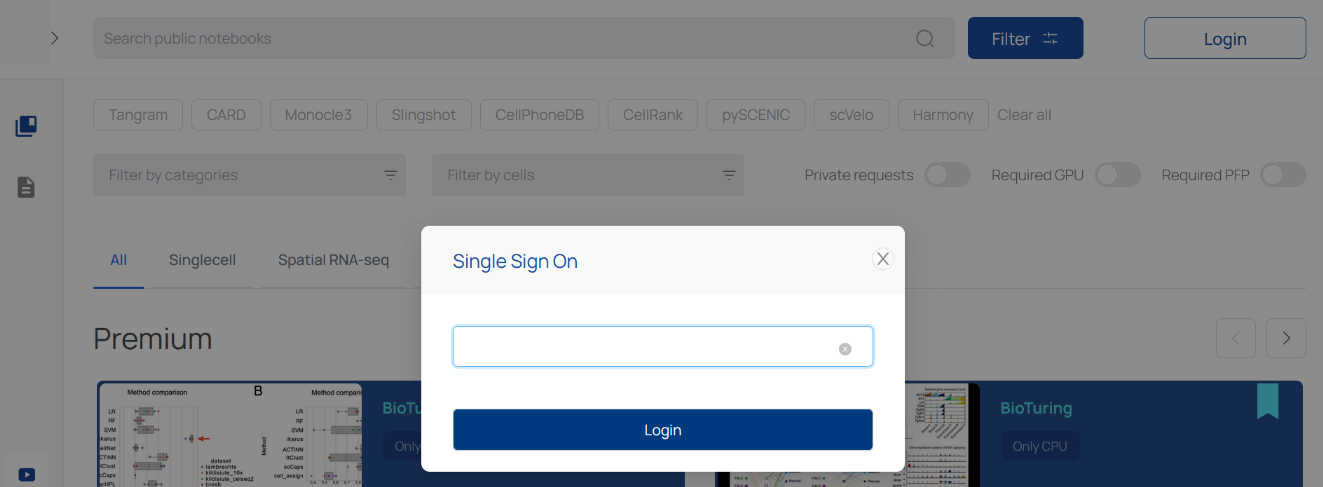
For every successful login, BioStudio automatically creates a user entry on the Users tab to maintain their usage and status. A user’s account can be activated or deactivated by changing its status.
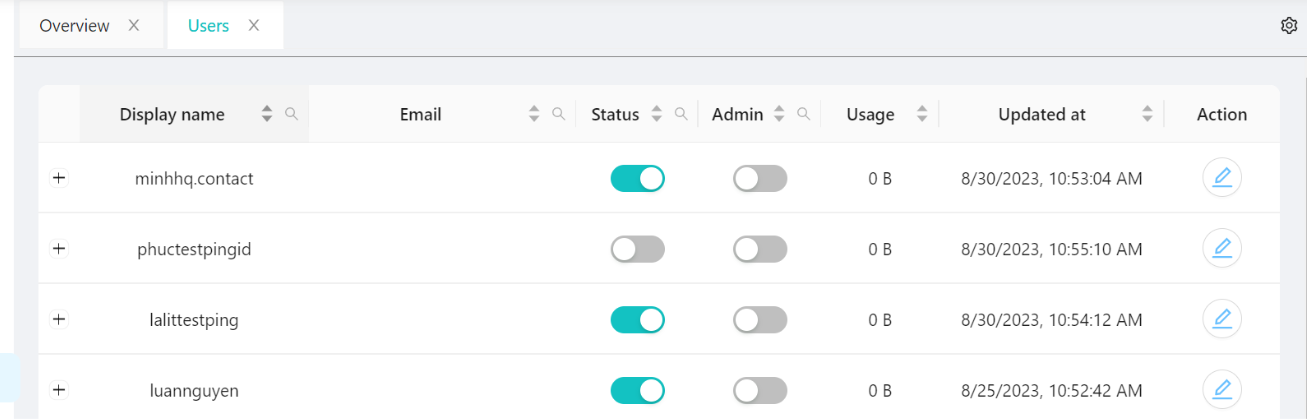
Workspace settings ¶
🔅 Workspace Global Settings
Workspace Global Settings allows administrators to set up options and users to choose from these configurations to enhance their experience.
In order to demonstrate this, we have already added some users.
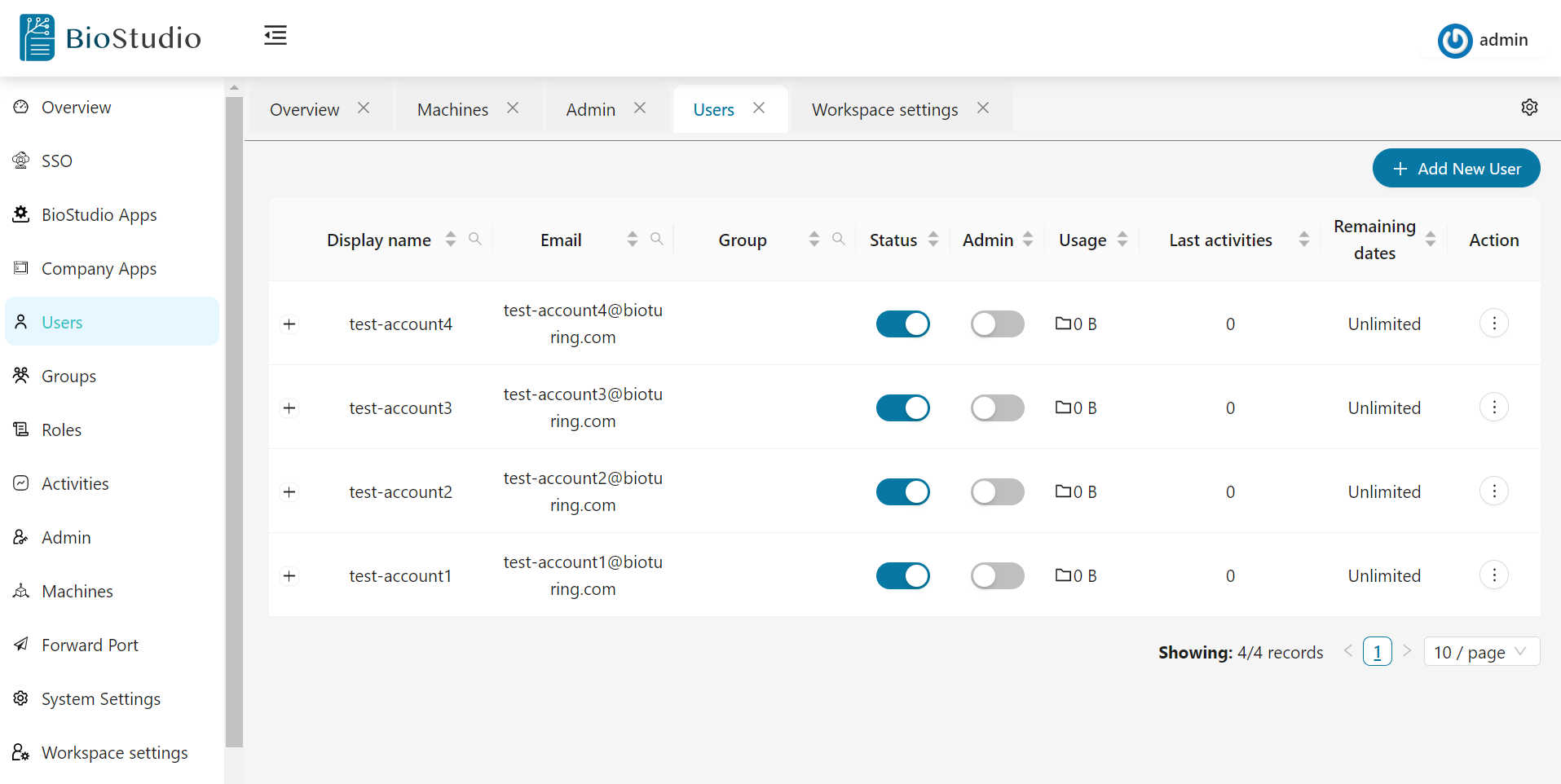
Created Group - added two users.
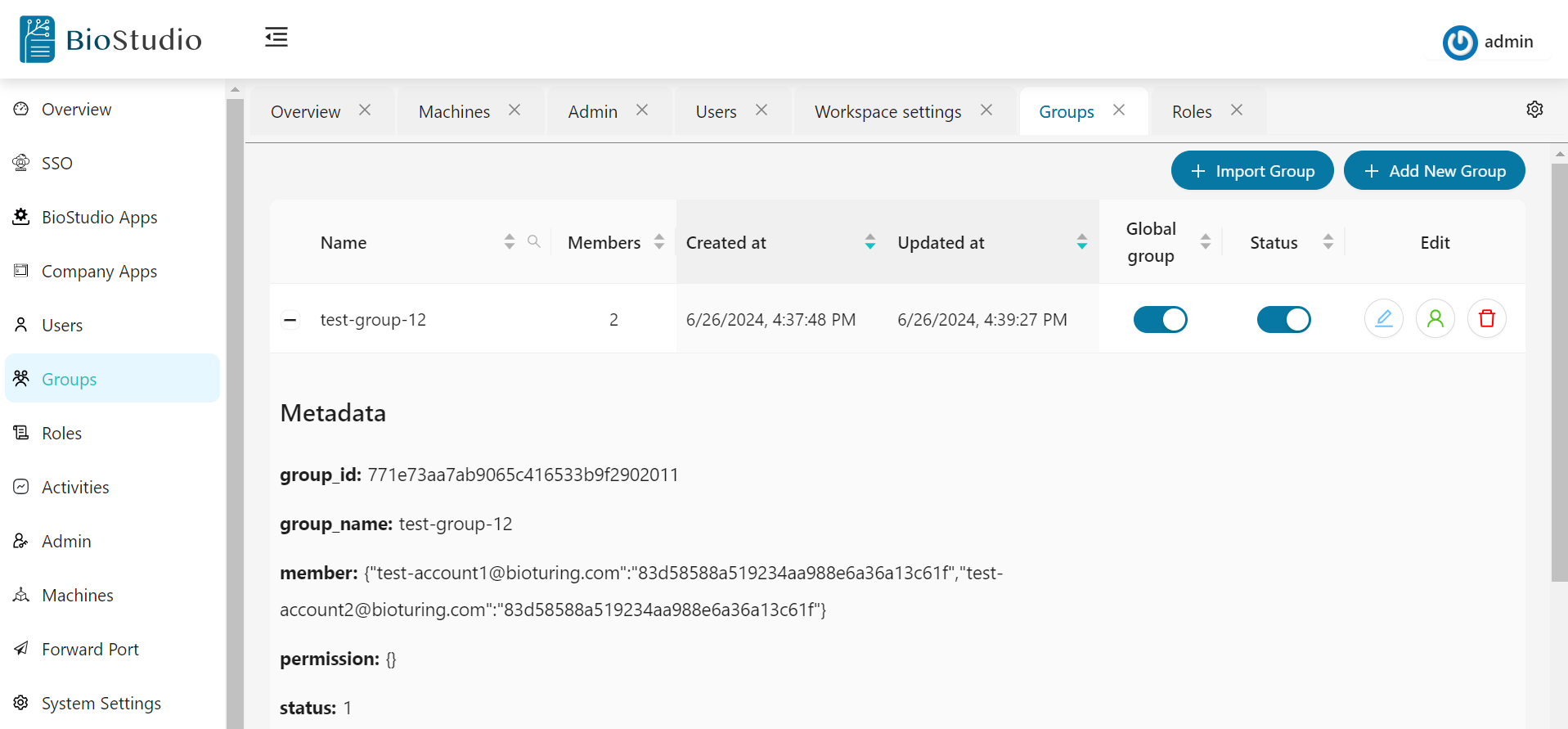
Select Workspace settings from left side menu
Click - Add New Settings Profile
Provide Setting Name, Group and enable status
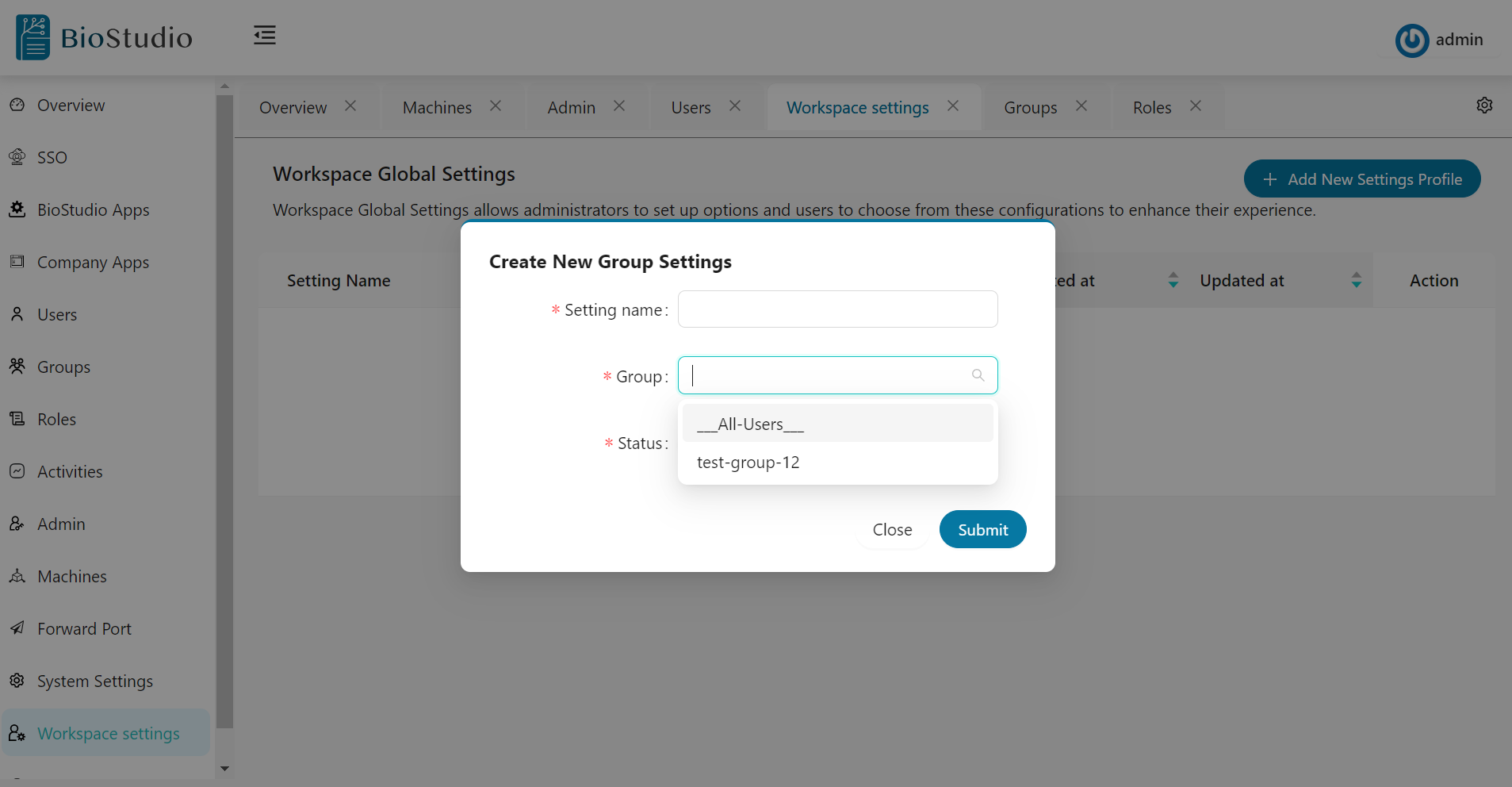
Here, BioStudio provides the choice to select all users or a group of users.
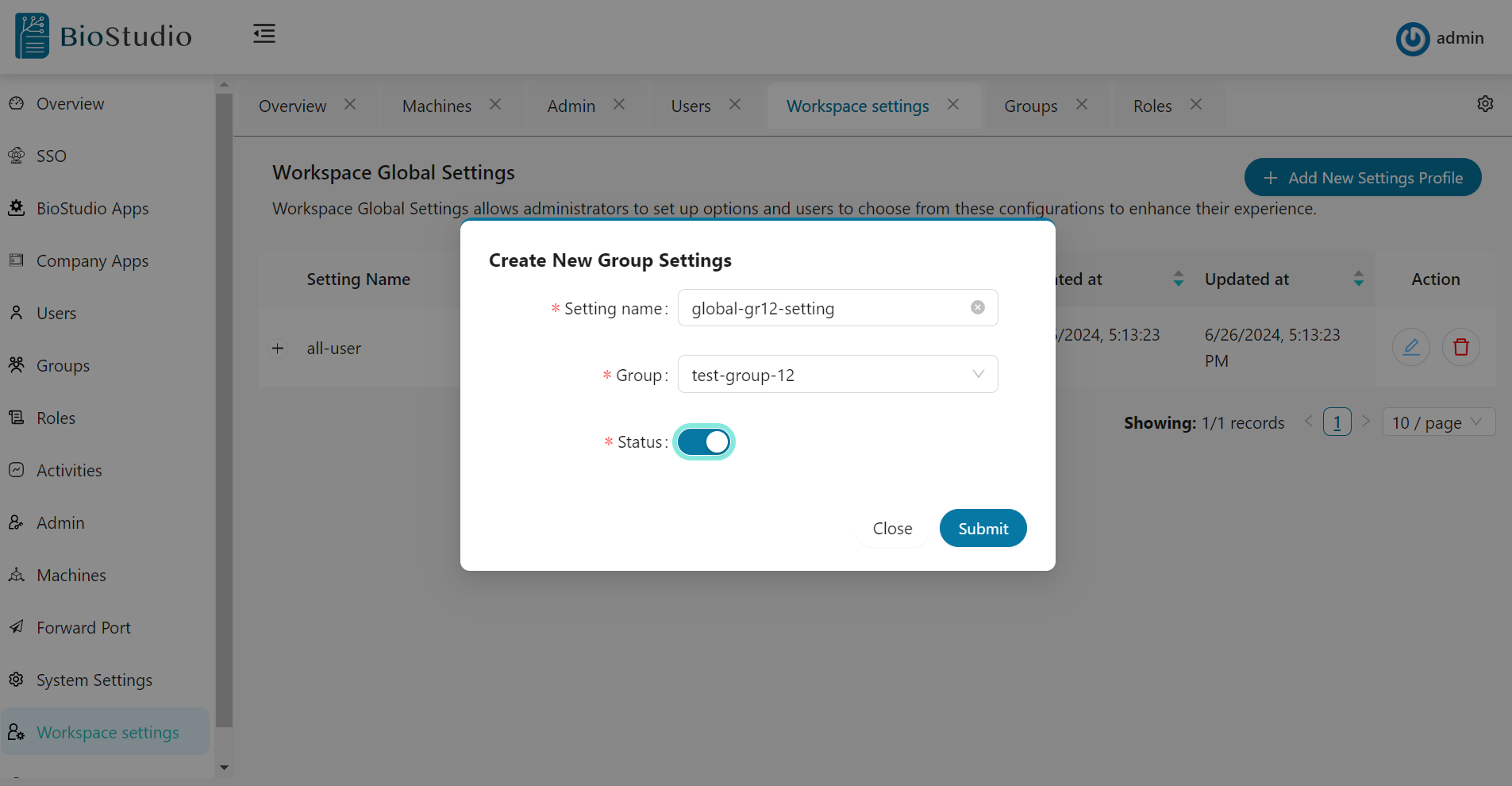
Actions can be disabled, edited, or deleted.
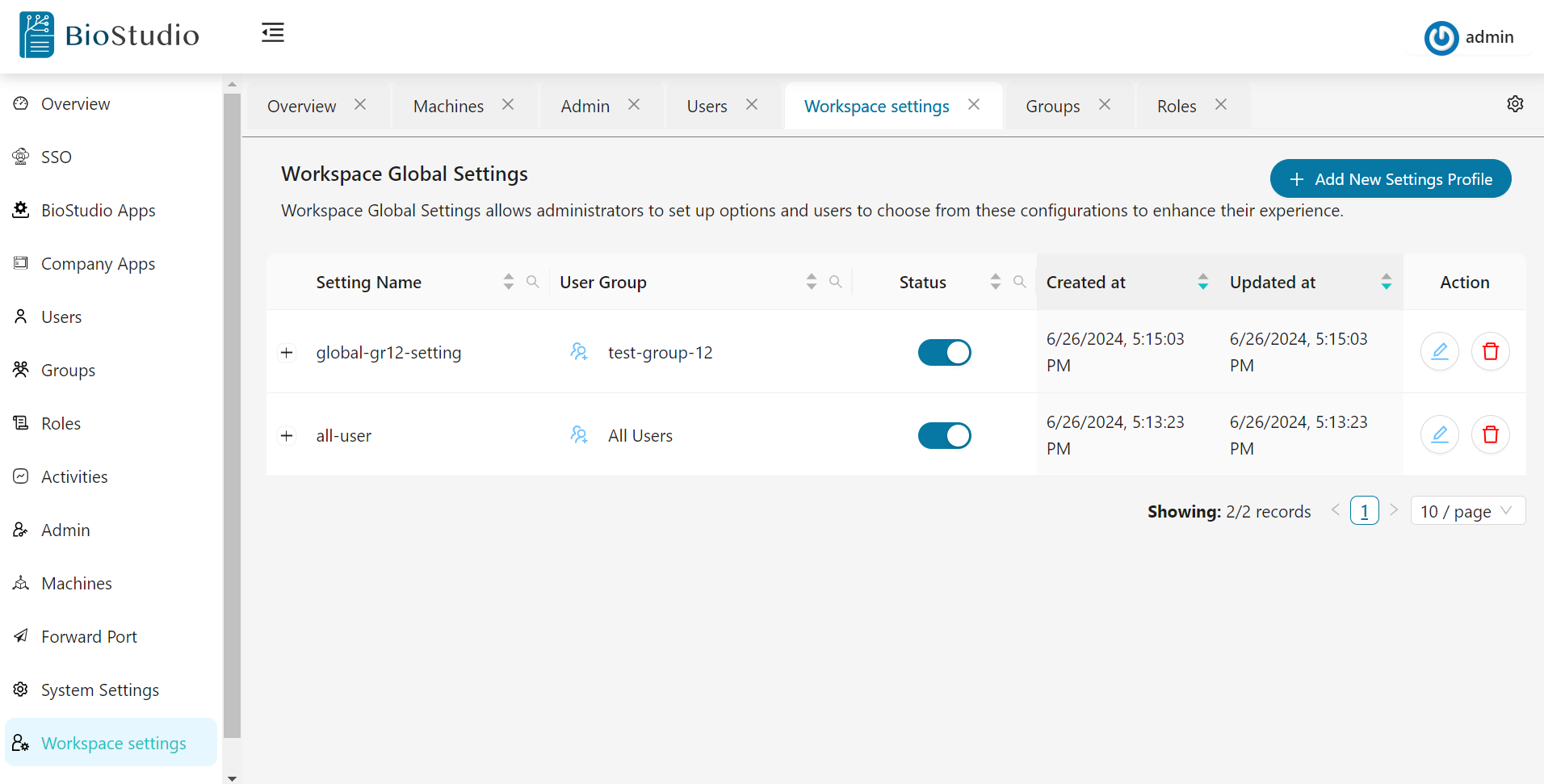
Once global settings are available, we can edit and assign specific settings to specific groups.
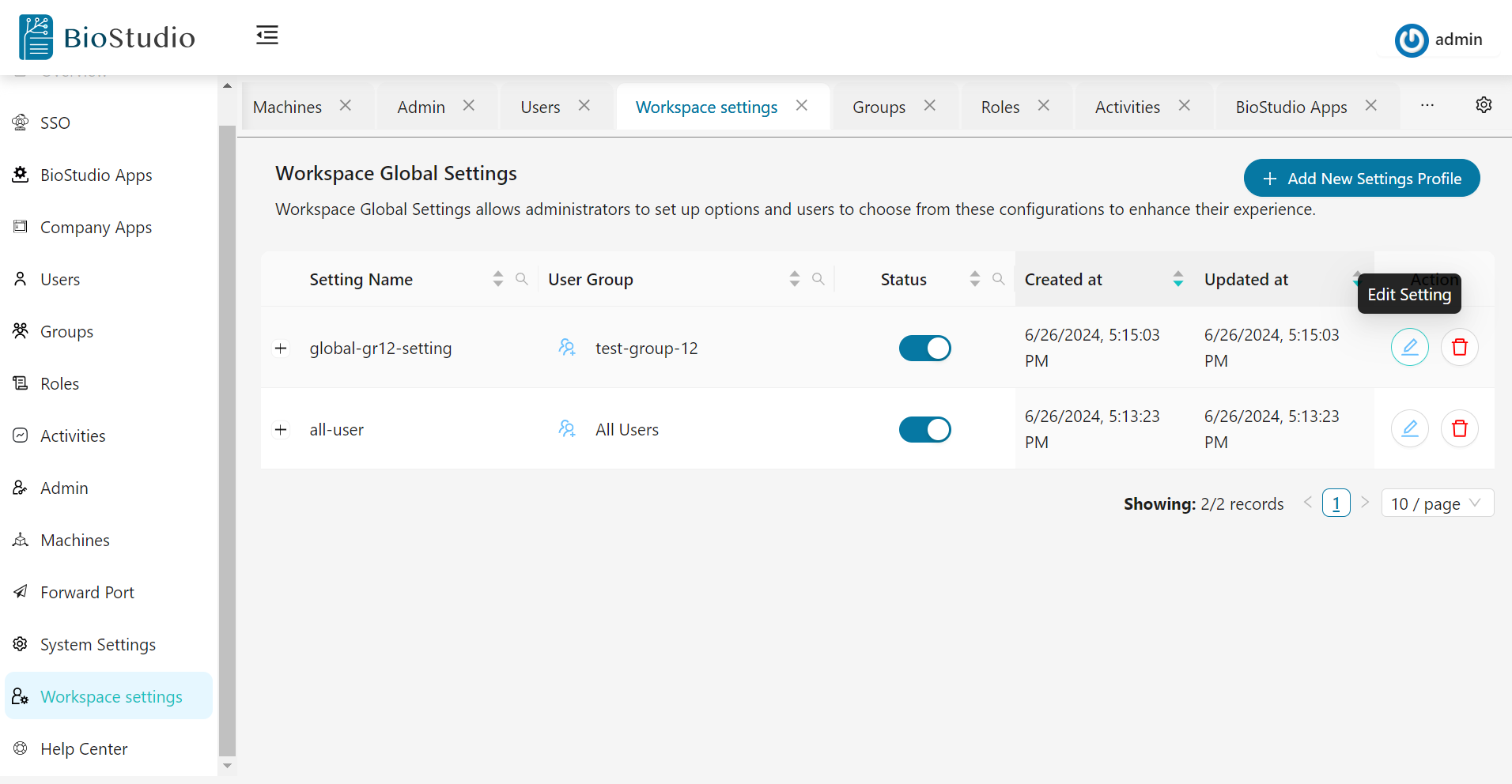
Select the specific service or option that you would like to set as a global setting.

Click Save button to save this setting.
For more information, please contact us at support@bioturing.com.
